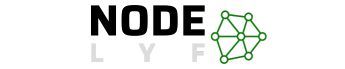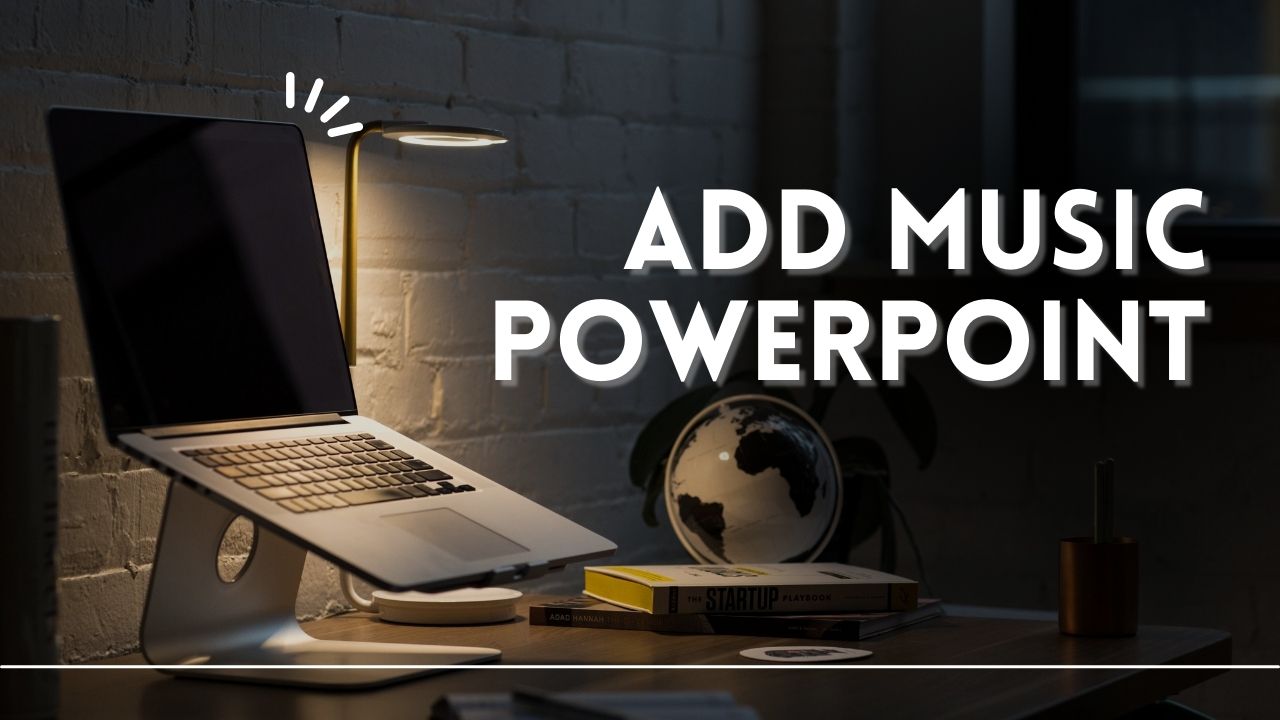This tutorial provides a step-by-step guide on How to add Music to PowerPoint from Apple Music, aiming to make them more engaging and memorable. In the digital era, a well-chosen soundtrack can enhance PowerPoint presentations for personal projects, business pitches, or educational lectures. Apple Music music can be seamlessly integrated into slides, making it easy for anyone to enhance their presentations with the perfect background music.
Table of Contents
Steps on How to add Music to PowerPoint from Apple Music
Here is the user-friendly instructions on how to integrate Apple Music into your PowerPoint presentation, allowing you to create an ideal audio backdrop quickly.
- Open iTunes and Select Your Song: Launch iTunes and select the Apple Music song that complements your presentation to create a captivating audience experience.
- Right-Click for Song Info: To ensure a smooth transition to PowerPoint, right-click on your chosen song and navigate to “Song Info.”
- Check File Format in iTunes: To convert a song to MP3 format in iTunes, check the “File” tab and ensure it’s listed as an “MPEG-4 Audio file.”
- Convert to MP3 if Necessary: To convert your file to MP3 format, select “Create MP3 Version” from the “File” menu. PowerPoint will seamlessly handle the converted music.
- Open PowerPoint and Navigate: Navigate to the desired slide in PowerPoint and select the desired music to play, providing your audience with the perfect sonic accompaniment.
- Insert the Audio: To convert an MP3 file to a different format, navigate to the “Insert” tab, select “Audio” from the “Media” group, and choose “Audio on My PC”.
- Click “Insert”: Select your file and click “Insert,” and your Apple Music will now be an integral part of your presentation.
- Verify and Test Playback: Test the playback to ensure a flawless performance, ensuring your audience experiences your presentation with the added magic of music.
The process of adding Apple Music to PowerPoint is simplified through these simple steps, allowing presentations to resonate with their audience on a deeper level.
Benefits of Adding Apple Music to PowerPoint
The integration of Apple Music into PowerPoint presentations can significantly enhance content and engage audiences, as discussed in this concise guide.
Enhanced Audience Experience
Apple Music enhances PowerPoint presentations by incorporating emotional tracks, setting the tone, and creating a memorable atmosphere, allowing audience participation beyond just viewing.
Mood Creation and Increased Engagement
Music can evoke emotions and enhance presentation mood, keeping audience engaged and focused in business pitches, educational lectures, or personal projects.
Applicability to Various Scenarios
Apple Music’s versatility allows for subtle yet impactful enhancement of thematic elements in presentations, business pitches, and lectures, ensuring key points are highlighted and audience interest is maintained.
Apple Music integration enhances PowerPoint presentations, creating a dynamic experience and lasting impression on audiences. A small investment yields significant engagement and memorability.
Issues While Adding Audio into PowerPoint from Apple Music
This section provides simple solutions to address potential issues when adding Apple Music to PowerPoint, ensuring a seamless audio-enhanced presentation.
Clarification on the Need to Convert to MP3
Issue: If your selected Apple Music song is not in the MP3 format, you’ll need to convert it for PowerPoint compatibility.
Solution: Follow our guide on converting the file to MP3. This ensures seamless integration into your presentation.
Troubleshooting Playback Issues in PowerPoint
Issue: If you encounter difficulties playing the music in PowerPoint.
Solution: Double-check the file format, ensure it’s an MP3, and reinsert it into your presentation. If issues persist, reach out for assistance.
Encouragement for Further Assistance
If you face any challenges or have questions during the process, don’t hesitate to ask. Our goal is to make the addition of Apple Music to your PowerPoint presentation a smooth and enjoyable experience.
By proactively addressing potential issues, we ensure that your journey to enhance your presentation with Apple Music remains stress-free. Now, let’s move forward confidently to create an enriched audiovisual experience for your audience.
Extra Charges for Adding Apple Music to PowerPoint
This section provides a detailed explanation of the financial implications of integrating Apple Music into PowerPoint presentations.
- No Extra Charges for Integration: Fear not! There are no known extra charges specifically for adding Apple Music to PowerPoint. Your focus should primarily be on having an active Apple Music subscription to access the songs you wish to include in your presentations.
- Emphasis on Active Apple Music Subscription: Your subscription ensures access to a vast library of songs, allowing you to choose the perfect soundtrack for your presentation without additional costs.
Apple Music integration in audio-enhanced presentations is free and without hidden fees. Create visually and audibly engaging presentations with confidence. Contact for clarification if needed.
Alternative Ways to Add Music to PowerPoint
Explore user-friendly options to enhance PowerPoint presentations with captivating audio, in addition to integrating Apple Music.
Adding Music from Local Files on Your Computer
Select “Audio” from the “Insert” tab and choose “Audio on My PC.” This allows you to browse your computer for a music file and seamlessly insert it into your presentation.
Incorporating Music from YouTube
Opt for “Online Video” from the “Insert” tab and choose “YouTube Video.” After inserting the video, extract the audio to use it as background music for your PowerPoint presentation.
Using Video Embed Codes
Select “Video” from the “Insert” tab and choose “Online Video.” Paste the video embed code into the “From a Video Embed Code” field and click “Insert.” This allows you to add music directly from online sources.
Recording and Adding Custom Audio
Choose “Audio” from the “Insert” tab and select “Record Audio.” This enables you to record your own audio and seamlessly insert it into your presentation, providing a personalized touch.
Adding Music from Clip Art
Select “Audio” from the “Insert” tab and choose “Clip Art Audio.” Explore a selection of audio clips, choosing the one that perfectly complements your presentation theme.
Various methods offer diverse presentation styles, incorporating music in unique ways, allowing for customization to suit various contexts and allowing for experimentation.
Websites Offering Free Music for PowerPoint Presentations
Explore websites offering free, high-quality tracks for PowerPoint presentations, including platforms where you can find music without breaking the bank.
Chosic
Chosic presents a collection of 76 royalty-free presentation music tracks available for download in MP3 format. These tracks are carefully curated to enhance the mood and engagement of your slides.
Link: Chosic
CustomShow’s Compilation
CustomShow has compiled a list of websites that offer free downloads and distribution of audio content. These websites provide a variety of music and sound effects suitable for presentations.
Pixabay
Pixabay offers an extensive collection of 3,134+ presentation no copyright music tracks, available for download in MP3 format. These tracks are perfect for creating the right ambiance and engagement for your slides.
Link: Pixabay
Explore platforms like Spotify and YouTube to enhance presentations with music, even without Apple Music access. Select tracks that complement content for a memorable audience experience.
Conclusion on How to add Music to PowerPoint from Apple Music
As we draw the curtain on our guide to seamlessly integrate music into your PowerPoint presentations, let’s recap the key steps and explore the possibilities that await you.
This guide simplifies adding Apple Music to PowerPoint slides, ensuring a harmonious blend of visuals and sounds. Whether using Apple Music or free tracks from platforms like Chosic and Pixabay, music can evoke emotions, enhance engagement, and leave a lasting impression.
Different methods for adding music include local files, YouTube videos, and custom recordings. If faced with challenges, seek assistance for a smooth execution. Music captivates audiences, expresses creativity, and makes presentations unforgettable.