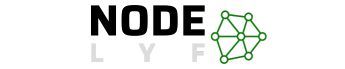This guide explains Why Does Windows 10 Turn off by itself, addressing various reasons and providing practical solutions to help resolve the issue and prevent further shutdowns.
Table of Contents
Ahead in this article We’ve provided insights and actionable steps to address unexpected shutdowns in Windows 10. It covers potential causes like overheating, Fast Startup impact, outdated drivers, and virus threats. The guide is informative and accessible, ensuring easy troubleshooting for both tech enthusiasts and casual users.
Let’s embark on this journey to unravel the mystery behind “Why Does Windows 10 Turn off by Itself” and discover practical solutions to ensure a seamless and uninterrupted computing experience.
Common Reasons for Windows 10 Auto Shutdown
The “Why Does Windows 10 Turn off by Itself” issue can be caused by various factors, each requiring a unique solution, and understanding the primary culprits is crucial for resolving this issue.
Overheating Issues
One prevalent cause of unexpected shutdowns is overheating. When your system components surpass their temperature thresholds, Windows 10 initiates an automatic shutdown to prevent hardware damage.
Fast Startup Feature
Windows 10’s Fast Startup feature, designed to expedite boot times, can lead to unanticipated shutdowns if not configured correctly.
Outdated Drivers
Outdated drivers may also contribute to random shutdowns. These drivers act as intermediaries between your hardware and the operating system, and when outdated, they can cause system instability.
Viruses and Malware
Viruses and malware can trigger unexpected shutdowns by compromising system integrity.
By addressing these common issues, you can navigate the complexities of “Why Does Windows 10 Turn off by Itself” and implement effective solutions. In the subsequent sections, we’ll delve deeper into preventive measures and specialized solutions tailored to each identified cause.
Overheating Prevention Software for Windows 10
The mystery of Windows 10 turning off by itself is primarily due to overheating prevention. Traditional measures like cleaning and optimizing airflow are crucial, but specialized software can offer additional defense.
Overview of Software Options
Several dedicated tools are designed to monitor and manage the temperature of your Windows 10 PC. These software solutions go beyond the built-in mechanisms, providing real-time insights into your system’s thermal dynamics. Let’s delve into some of the noteworthy options:
Recommended Software’s for Windows 10 Overheating
- SpeedFan:
- Functionality: Monitors voltages, fan speeds, and temperatures.
- Usage: Ideal for users who want detailed insights into their system’s thermal performance.
- HWMonitor:
- Functionality: Monitors system voltages, temperatures, and fan speeds.
- Usage: Offers comprehensive monitoring capabilities with a user-friendly interface.
- Open Hardware Monitor:
- Functionality: Monitors temperature sensors, fan speeds, voltages, load, and clock speeds.
- Usage: Open-source solution providing in-depth data for advanced users.
- Core Temp:
- Functionality: Monitors CPU temperature and vital information.
- Usage: Focuses on CPU-specific temperature monitoring, providing essential data for performance optimization.
- Real Temp:
- Functionality: Monitors Intel CPUs’ temperature.
- Usage: Specialized for Intel processors, offering precise temperature readings.
- Notebook FanControl:
- Functionality: Allows control of laptop fan speed.
- Usage: Tailored for laptops, enabling users to manage fan speeds for optimal cooling.
Disclaimer about Software Limitations
Software for monitoring and managing overheating issues has limitations, and no solution is one-size-fits-all. If issues persist, professional assistance is recommended.
By integrating these software solutions into your system maintenance routine, you can proactively monitor and manage temperature fluctuations, mitigating the risk of unexpected shutdowns. In the following sections, we’ll delve into other aspects of Windows 10 maintenance to provide a holistic approach to addressing the overarching question of system stability.
Updating Outdated Drivers in Windows 10
This section explores the issue of Windows 10 turning off by itself, focusing on the role of outdated drivers in causing system instability. It outlines steps to update these drivers and improve system performance, highlighting the importance of maintaining a stable system.
Step-by-Step Guide on Updating Drivers Manually
- Open Device Manager:
- Right-click on the Start button.
- Select “Device Manager” from the context menu.
- Locate the Outdated Driver:
- In the Device Manager window, identify the device driver that requires an update.
- Update the Driver:
- Right-click on the outdated driver.
- Select “Update driver” from the context menu.
- Follow the on-screen instructions to complete the update process.
Third-Party Software for Automatic Updates
Third-party software solutions streamline the process of updating drivers, offering precision but time-consuming, especially for multiple drivers.
- Driver Booster:
- An intuitive tool that automates the driver update process.
- Ideal for users seeking a hassle-free, one-click solution.
- Driver Easy:
- Simplifies the driver update process with a user-friendly interface.
- Suitable for users who prefer a straightforward approach to driver management.
- Driver Talent:
- Offers a comprehensive solution for driver updates and system optimization.
- Suited for users looking for an all-in-one tool for driver maintenance.
Cautionary Note on Using Third-Party Software
While third-party software can be convenient, it’s crucial to exercise caution and research before implementation. Choose reputable tools from trusted sources to avoid potential issues. Additionally, regular manual checks and updates through Device Manager can provide a more hands-on approach to driver maintenance.
By staying vigilant on the driver front, you can mitigate the risk of unexpected shutdowns caused by outdated drivers. In the subsequent sections, we’ll further explore strategies to fortify your Windows 10 system against the challenges that contribute to system instability.
Top Antivirus Software for Windows 10
The question “Why Does Windows 10 Turn off by Itself?” revolves around viruses and malware, which can cause system shutdowns and compromise stability. To protect Windows 10, investing in robust antivirus software is crucial. Three top-tier solutions offer comprehensive protection.
Norton 360
- Malware Protection: Shields against a wide array of malware, including spyware, ransomware, and adware.
- Web and Phishing Protection: Safeguards your online activities by detecting and blocking malicious websites.
- Additional Features: Includes a VPN, parental controls, secure storage, and a password manager for enhanced security.
- Detection Rate: Norton 360 boasts a 100% detection rate on Windows 8, 10, and 11 devices.
Bitdefender
- Cloud-Based Malware Detection: Utilizes cloud technology for advanced malware detection and prevention.
- Low System Impact: Ensures minimal impact on system performance while providing robust protection.
- Anti-Phishing Tools: Offers tools to combat phishing attacks and protect sensitive information.
TotalAV
- User-Friendly Interface: Boasts an easy-to-use interface, making it accessible for users of all levels.
- VPN and Optimization Tools: Includes a VPN for additional security and optimization tools for enhanced performance.
- Malware Protection: Guards against malware, spyware, and adware for a comprehensive defense.
Acknowledgment of Various Antivirus Options
While Norton 360, Bitdefender, and TotalAV are stellar choices, it’s crucial to note that various other antivirus options are available. The key is to explore and select the one that aligns with your specific security needs and preferences.
Using a reliable antivirus solution on your Windows 10 system is crucial for its stability and resilience against external threats, and will address unexpected shutdowns in subsequent sections.
Frequently Asked Questions – Why Does Windows 10 Turn off by itself
How can I check if overheating is causing the shutdowns?
Monitor your computer’s temperature, clean the internal components, ensure proper ventilation, use a stable power source, and elevate laptops for improved airflow.
What is Fast Startup, and should I disable it?
Fast Startup is a Windows feature that may cause random shutdowns. To disable it, go to Control Panel > Power Options > Choose what the power buttons do > Change settings that are currently unavailable > Uncheck “Turn on fast startup.”
Can viruses cause my PC to shut down unexpectedly?
Yes, malware can trigger unexpected shutdowns. Regularly scan your computer using reliable antivirus software like Norton 360, Bitdefender, or TotalAV.
Is it necessary to have antivirus software on Windows 10?
Yes, having antivirus software is crucial to protect your system from malware and ensure a secure computing environment.
What should I do if none of the suggested solutions work?
If the problem persists, seek assistance from a professional technician. There may be underlying hardware issues that require specialized attention.
Conclusion on Why Does Windows 10 Turn off by itself
In our exploration of the perplexing query, “Why Does Windows 10 Turn off by Itself,” we’ve navigated through the intricacies of system dynamics and potential culprits behind unexpected shutdowns. Windows 10, while a robust operating system, can face challenges that manifest as sudden and disruptive power-offs. As we conclude this guide, let’s recap the key takeaways and reinforce the importance of proactive measures.