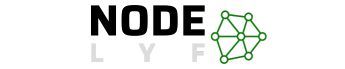Are you searching How to do Superscript in PowerPoint? No worry NodeLYF brings you the Best Guide to do Superscript in PowerPoint 2024 with Latest Updates, Read the full article carefully.
Table of Contents
Acquiring proficiency in text formatting is essential for effectively communicating information in the ever-changing realm of presentations. Superscript is one such formatting element that gives your PowerPoint presentations a polished appearance. Understanding how to use superscript in PowerPoint is a useful ability, whether you’re highlighting footnotes, indicating chemical formulas, or just making your content look better.
Why Superscript in PowerPoint Matters?
Superscript is more than just a decorative element in typography; it has a useful function in information presentation. Superscript helps keep your slides neat and orderly by adding references and mathematical expressions.
Superscript is essential for improving the readability and visual appeal of your work. Consider a financial report that is unclear about exponent values or a chemistry presentation that is unable to gracefully display molecular notations.
Navigating Through PowerPoint’s Tools
In this guide, we’ll explore various methods to seamlessly integrate superscript into your PowerPoint presentations. Whether you’re using the mobile app, relying on keyboard shortcuts for a swift execution, or exploring the menu options, we’ve got you covered.
Additionally, for the coding enthusiasts, we’ll delve into the realm of Java and Apache POI to demonstrate how to add superscript programmatically, offering a versatile approach for customization.
Methods to Apply Superscript in PowerPoint
Learning the art of superscript can significantly improve the visual appeal and information density of your PowerPoint presentations. This section will guide you through simple techniques for using superscript in PowerPoint so that your content is readable and looks professional.
Using Mobile Apps
The mobile PowerPoint app offers an easy-to-use interface for editing while on the go. Here’s how to apply superscript step-by-step:
- Open Your Project:
- Launch your PowerPoint project on the mobile app.
- Highlight the Text:
- Select the text you want to elevate with superscript.
- Tap Font Formatting:
- Locate the Font Formatting option in the app.
- Tap Superscript:
- Hit the Superscript option to instantly transform your selected text.
Using Keyboard Shortcuts
For those who prefer the efficiency of keyboard shortcuts, this method is both quick and straightforward. Follow these steps:
- Open Your Project:
- Launch your PowerPoint project on your computer.
- Highlight the Text:
- Choose the text you wish to superscript.
- Press Keyboard Shortcuts:
- On Windows, press Ctrl +⇧ Shift + +; on Mac, press ⌘ Cmd +⇧ Shift + +.
Using Menus
For a more traditional approach, navigating through PowerPoint’s menus provides a familiar method for applying superscript:
- Open Your Project:
- Launch your PowerPoint project.
- Highlight the Text:
- Select the text you intend to superscript.
- Access the Font Dialog Box:
- Click on the Home tab and locate the Font Dialog Box Launcher (a square icon with an arrow pointing outwards).
- Select Superscript:
- Within the Font Dialog Box, choose the Superscript option.
You can easily add superscript to your presentations using these techniques, which will improve the content’s visual appeal and communicative impact.
Try out these strategies to find the one that works best for your workflow and make sure your PowerPoint presentations are not only educational but also well-done. Superscript adds a subtle yet powerful touch to your slides that will make your content stand out to both Google and your audience.
Java Apache POI for PowerPoint Superscript
For the tech-savvy presenters and developers seeking a programmatic approach to enhance their PowerPoint slides, Java and Apache POI provide a powerful solution. In this section, we’ll guide you through the steps to add superscript text to your PowerPoint presentations using Java and Apache POI.
Apache POI
Apache POI is a versatile Java library that empowers developers to create, modify, and extract data from Microsoft Office documents, including PowerPoint presentations. Leveraging the capabilities of Apache POI, we can seamlessly integrate superscript into our slides.
Steps to Add Superscript Using Apache POI
Follow these steps to programmatically incorporate superscript text into your PowerPoint presentation:
- Create a New Presentation:
- Utilize the
XMLSlideShowclass from Apache POI to initiate a new PowerPoint presentation.
- Utilize the
- Generate a New Slide:
- Use the
createSlide()method of theXMLSlideShowclass to add a new slide to your presentation.
- Use the
- Add Text to the Slide:
- Employ the
XSLFTextShapeclass to create a text box on the slide, and thesetText()method to set your desired text.
- Employ the
- Implement Superscript:
- To introduce superscript, utilize the
XSLFTextRunclass, specifically thesetSubscript(true)method, to configure the desired text as superscript.
- To introduce superscript, utilize the
Here’s a snippet of Java code illustrating these steps:
XMLSlideShow ppt = new XMLSlideShow();
XSLFSlide slide = ppt.createSlide();
XSLFTextShape shape = slide.createTextBox();
shape.setAnchor(new Rectangle2D.Double(50, 50, 200, 50));
XSLFTextParagraph p = shape.addNewTextParagraph();
XSLFTextRun r1 = p.addNewTextRun();
r1.setText("This is normal text ");
XSLFTextRun r2 = p.addNewTextRun();
r2.setText("superscript");
r2.setSubscript(true);
FileOutputStream out = new FileOutputStream("example.pptx");
ppt.write(out);
out.close();
Additional Resources
For a more in-depth understanding of using Apache POI to manipulate PowerPoint presentations in Java, refer to the official Apache POI documentation. Specifically, explore the documentation on adding superscript text using Apache POI for a detailed guide.
By incorporating Java and Apache POI into your toolkit, you open the door to dynamic and programmable PowerPoint presentations. Elevate your slides beyond the conventional and make an impact with superscript text, all while catering to both your audience and the algorithms that drive online visibility. Dive into the world of Java and Apache POI – your gateway to a new dimension of PowerPoint customization.
PowerPoint Superscript and Subscript Simultaneously
In the realm of PowerPoint presentations, the ability to format text with both superscript and subscript styles simultaneously adds a layer of sophistication to your content. This section will guide you through user-friendly steps, ensuring your slides are not just informative but visually compelling with a dual formatting touch.
To format text with superscript and subscript, open your PowerPoint project, highlight the text, and access the Font Dialog Box. Choose Superscript or Subscript, then click OK. Repeat for Subscript or Superscript, then click OK. Alternatively, use keyboard shortcuts to format text with superscript and subscript. Press Ctrl +⇧ Shift + + for superscript and Ctrl + = for subscript. Both methods require a restart to apply the formatting.
Integrating superscript and subscript into PowerPoint slides enhances content visual appeal and professional presentation. These formatting options accommodate scientific notations and mathematical equations, ensuring precision and clarity.
Troubleshooting: PowerPoint Superscript Alignment
This troubleshooting guide aims to resolve alignment issues in PowerPoint presentations, ensuring text appears as intended, despite the potential for visual appeal enhancement.
Adjust Text Box Margins
If your superscript text is not aligning correctly with the baseline of the rest of the text, adjusting the text box margins can often resolve the issue.
- Steps to Adjust Margins:
- Select the text box containing the superscript.
- Right-click on the selected text box.
- Choose “Format Shape” from the context menu.
- Navigate to the “Text Box” tab.
- Adjust the values for “Margin” until the superscript aligns properly.
Modify Font Size
Sometimes, superscript text may appear too small or too large compared to the rest of the content. In such cases, adjusting the font size can bring about the necessary alignment.
- Steps to Modify Font Size:
- Highlight the superscript text.
- Go to the Home tab.
- Locate the “Font Size” options.
- Increase or decrease the font size as needed.
Check Line Spacing
Incorrect line spacing can also contribute to alignment issues. Ensure that the line spacing is consistent throughout your text to maintain a uniform appearance.
- Steps to Check Line Spacing:
- Highlight the text containing superscript.
- Access the Home tab.
- Open the Paragraph dialog box.
- Adjust the line spacing settings as necessary.
Conclusion
In the dynamic landscape of PowerPoint presentations, mastering the nuanced art of superscript is akin to adding a touch of finesse to your content. As we draw the curtains on this guide, it’s evident that the ability to wield superscript effectively can elevate your presentations from informative to captivating.