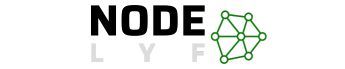This guide teaches how to print PowerPoint with notes, a crucial skill for presenters and PowerPoint enthusiasts. This technique can significantly enhance audience engagement, whether for a business presentation or an educational seminar.
Table of Contents
This blog provides a comprehensive guide on how to Print PowerPoint with Notes on both Windows and Mac devices. Printing presentations with notes is a practical way to keep track during a talk and provide a comprehensive summary of key points. Mastering this skill will elevate your presentation game, making it easier for both seasoned and new presenters.
How to Print PowerPoint with Notes on Windows
Adding speaker notes to your PowerPoint presentation and printing it on Windows is a simple yet elegant way to elevate your presentations. To make sure your notes flow naturally with your slides, just follow these easy steps.
Printing from the File Menu
- Open Your Presentation: Begin by opening the PowerPoint presentation on your Windows device.
- Navigate to File: Look to the top left corner of your screen and click on “File.”
- Select Print: In the left-hand menu, you’ll find “Print.” Click on it to access the printing options.
- Choose Print Layout: In the Settings section, find the “Print Layout” drop-down menu and select “Notes Pages.” This ensures that your speaker notes will be included in the print.
- Choose Your Printer: Select the printer you want to use for the print job.
- Click Print: Once you’ve configured the settings, hit the “Print” button, and watch your presentation, complete with notes, come to life.
- Alternative Method: For an alternative method, you can also click on “File,” then “Print,” and choose “Notes Pages” in the Layout drop-down box.
Printing from the Ribbon
Ribbon Method: Alternatively, you can use the Ribbon for printing. Go to “File,” select “Print,” and choose “Notes Pages” in the Layout drop-down box.
Making sure you stay on topic throughout your presentation and giving your audience a real resource are two benefits of printing PowerPoint with notes on Windows. Now that you know these easy techniques, you may master “How to Print PowerPoint with Notes” on your Windows device with ease.
How to Print PowerPoint with Notes on Mac
It is equally easy to print your PowerPoint presentation with speaker notes on a Mac as it is on a Windows computer. Let’s look at the detailed procedure to make sure your notes flow naturally from your slides.
- Open Your Presentation: Start by opening the PowerPoint presentation on your Mac.
- Navigate to File: In the top menu, navigate to “File.”
- Select Print: Click on “Print” and access the printing options.
- Choose Print Layout: In the Layout drop-down box, select “Notes.” This ensures that your speaker notes will be included in the print.
- Select Your Printer: Choose the printer you want to use for the print job.
- Click Print: Once your settings are configured, click “Print” to generate your presentation with accompanying notes.
Printing from the Ribbon
Ribbon Method: Another method involves using the Ribbon. Click on “File,” then “Print,” and choose “Notes” in the Layout drop-down box.
You may easily integrate your slides with important speaker notes when you print PowerPoint with notes on a Mac, which will increase the impact of your presentations. With these easy techniques at your disposal, you can easily accomplish “How to Print PowerPoint with Notes” on your Mac and make sure your audience gets a full slide show.
Understanding PowerPoint Handouts and Notes
Understanding the difference between handouts and notes is crucial for improving PowerPoint presentation skills.
Defining Handouts
Handouts provide printed copies of slides, customizable with multiple slides per page, speaker notes, and additional details, offering a reference material for audience revisitation after the presentation.
Defining Notes
Notes Pages are designed for presenters to enhance their slides with annotations, providing a comprehensive package for both the presenter and audience.
Highlighting Differences
Handouts provide audience access to presentation material, while notes provide additional details for presenters, requiring careful consideration to ensure a well-trained presentation.
Reinforcing the Connection
Utilizing PowerPoint slides and notes effectively can enhance presentations by providing comprehensive, engaging experiences for both the presenter and audience. By combining notes with PowerPoint slides, you can create a seamless and effective presentation.
Adding Speaker Notes to a PowerPoint Presentation
The PowerPoint presentation can be significantly improved by incorporating speaker notes, enhancing the delivery and impact of your message.
Opening Your Presentation: Begin by opening the PowerPoint presentation you want to enrich with speaker notes.
Navigating to the View Tab: Click on the “View” tab located in the top menu bar. This is where you’ll find the tools for modifying the presentation view.
Accessing Notes Page: Within the “Presentation Views” section, locate and click on “Notes Page.” This view provides a dedicated space for adding speaker notes to each slide.
Adding Notes: In the Notes pane, type the relevant notes for the current slide. This space is intended for additional information, reminders, or cues to aid your presentation.
Adding Notes for the Next Slide: To continue adding notes for subsequent slides, click on the “New Slide” button at the bottom of the Notes pane. Repeat steps 4.4 and 4.5 for each slide you want to include speaker notes.
Printing with Speaker Notes: Once you’ve completed adding your speaker notes, proceed to print the presentation with notes by following the steps outlined in the respective sections for Windows or Mac in our comprehensive guide on “How to Print PowerPoint with Notes.”
Additional Tips
- On Windows, you can also add speaker notes by clicking on the “Notes” button at the bottom of the PowerPoint window.
- On Mac, go to “View” > “Notes” for an alternative method to add speaker notes.
By incorporating speaker notes into your PowerPoint presentation, you not only enhance your own presentation experience but also provide your audience with a more comprehensive understanding of your key points. As we progress through the journey of “How to Print PowerPoint with Notes,” remember that thoughtful speaker notes contribute to a more engaging and polished presentation.
Additional Tips and Considerations
Mastering “How to Print PowerPoint with Notes” requires additional tips and insights to enhance your presentation skills.
Tips for Effective Speaker Notes
- Conciseness is Key: Keep your speaker notes concise and to the point. Use keywords and bullet points to aid your memory without overwhelming the audience.
- Practice, Practice, Practice: Familiarize yourself with the speaker notes during rehearsals. This ensures a smoother delivery and helps build confidence.
- Visual Cues: Use visual cues or color-coding in your notes to highlight important points, transitions, or areas that require emphasis.
Potential Issues and Troubleshooting
When adding speaker notes, ensure consistency for a polished look. Verify printer compatibility with Notes Pages layout to avoid printing issues. Double-check slide numbering for clarity when distributing handouts.
Experiment with Customization
- Layout Options: Explore different layout options when printing, such as choosing the number of slides per page or adjusting the size of notes.
- Font and Style: Experiment with font styles and sizes for both slides and notes to find a visually appealing and readable combination.
- Print Preview: Always utilize the print preview feature to ensure your presentation appears as intended before committing to printing.
Enhancing your presentation experience involves experimenting with different approaches to create polished, engaging presentations that leave a lasting impression on your audience. By following these tips, you can create a more effective and engaging presentation.
Conclusion
This guide provides a step-by-step guide on how to print PowerPoint presentations with notes on both Windows and Mac devices. It aims to help users transform digital presentations into tangible, comprehensive packages for their audience.
The ability to print PowerPoint presentations with notes is not just a technical proficiency but also a tool for enhancing communication and engagement. The guide emphasizes the dual functionality of handouts and notes, and how they cater to both presenter and audience needs.
The guide also highlights the importance of adding speaker notes, which can be a powerful ally in presentations. The guide also offers additional tips and considerations for tackling nuances or customization preferences in the printing process.
The guide emphasizes that mastering “How to Print PowerPoint with Notes” is not just about printing slides; it’s about creating a story, message, and experience. The guide encourages users to experiment and find what works best for them, and to continue improving their presentation skills.